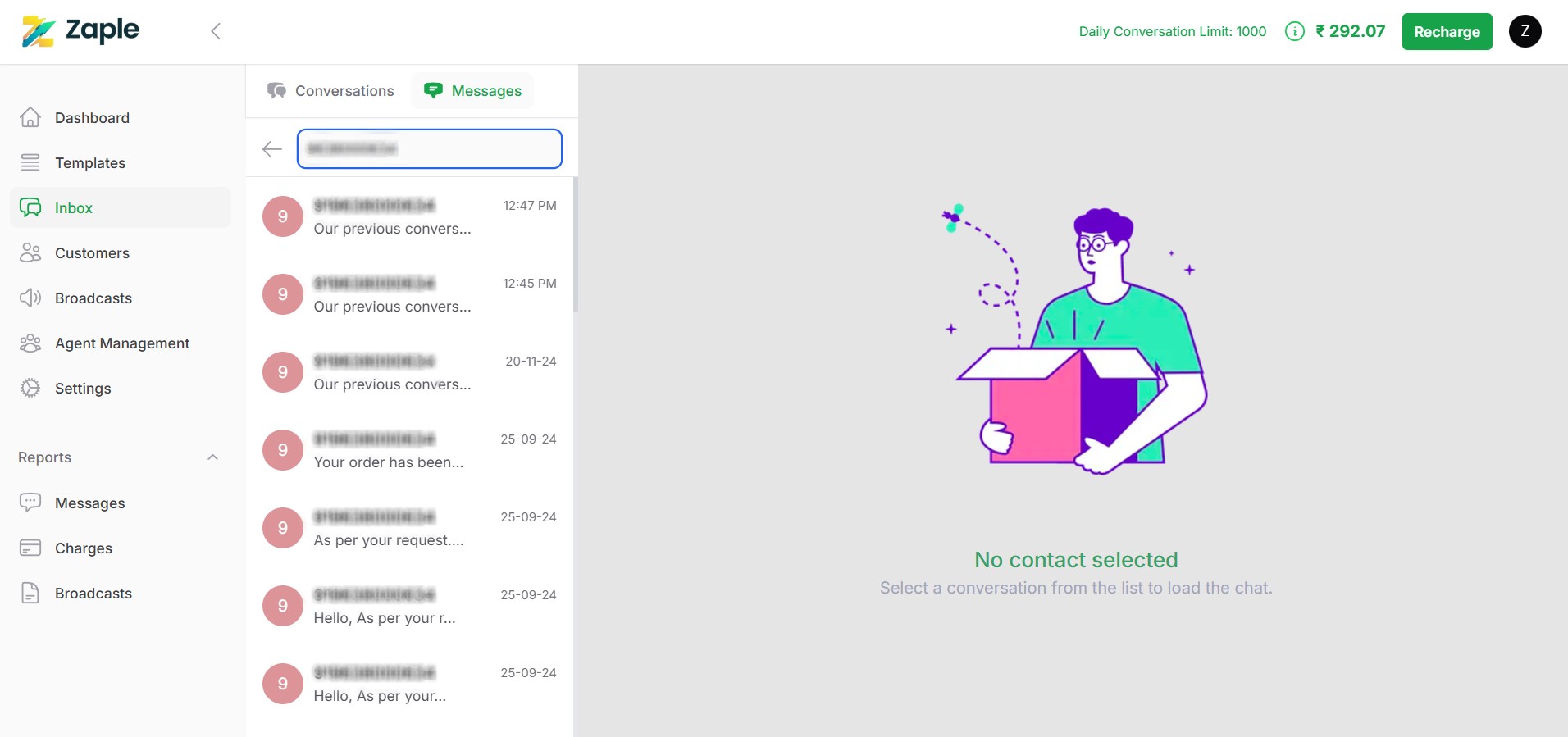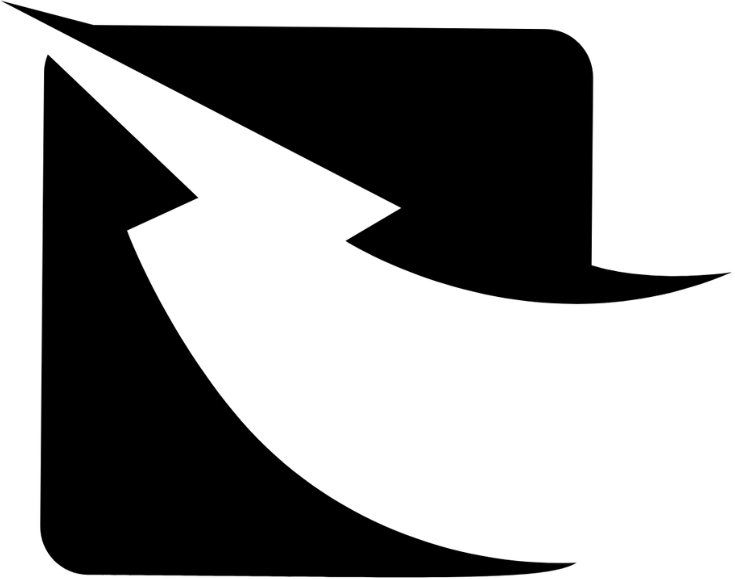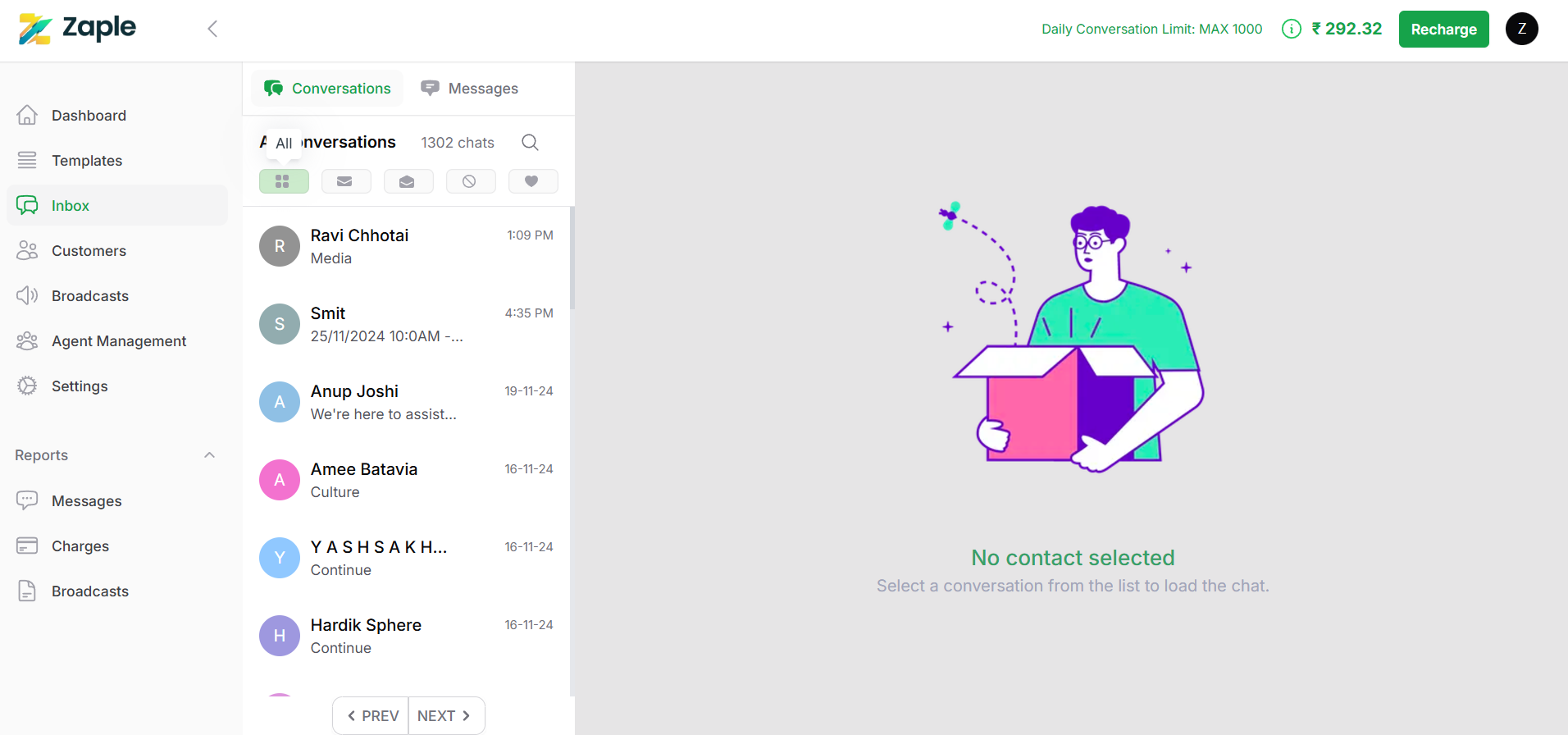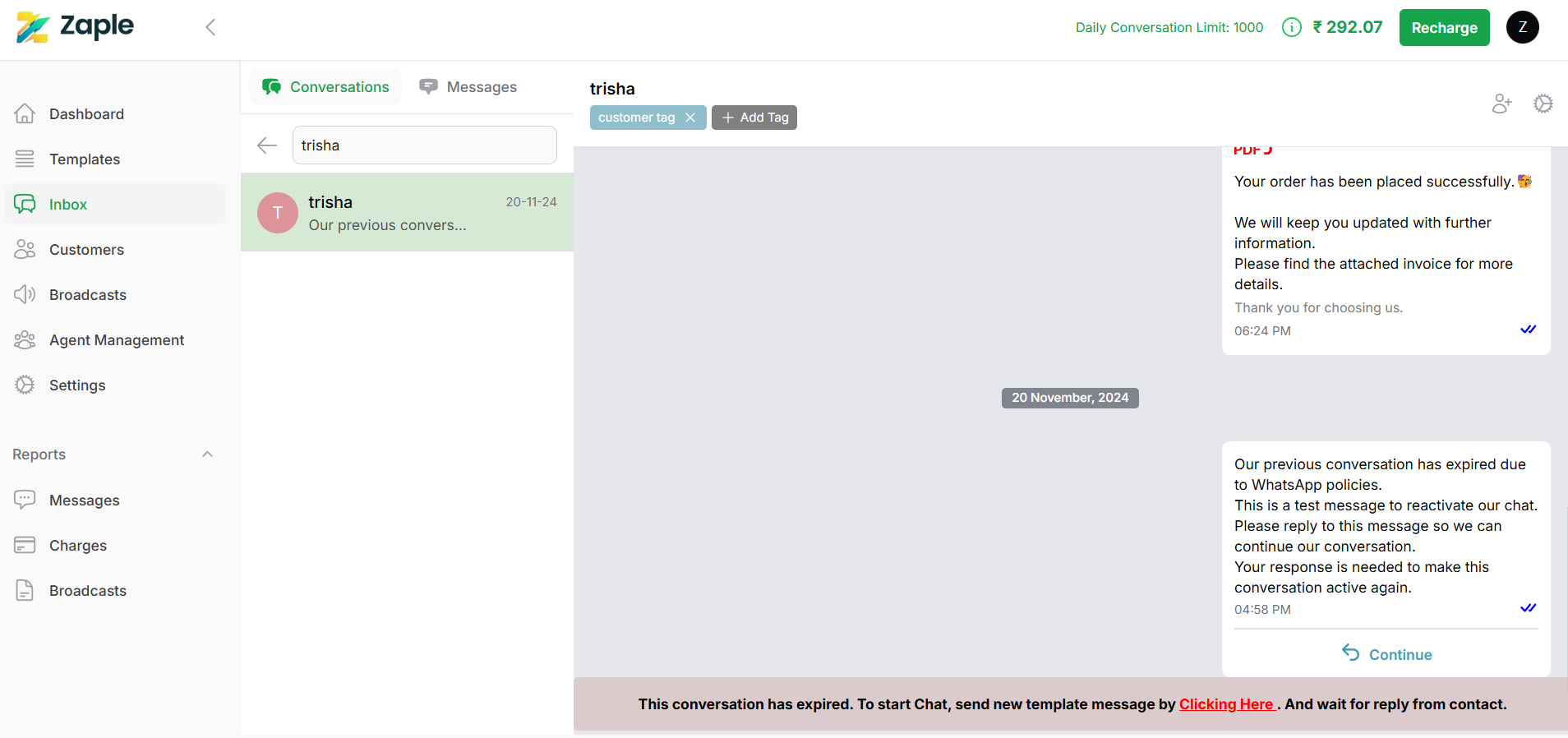A Comprehensive Guide to the Zaple “Inbox”
The “Inbox” feature on the Zaple platform is a comprehensive tool designed to transform how businesses manage customer communications. By consolidating all messages and inquiries into one easy-to-use interface, it serves as a centralized hub for managing customer interactions seamlessly. This unified system ensures businesses can efficiently monitor, respond to, and organize communications, eliminating the need to switch between various platforms. With its user-friendly design and powerful functionality, the Zaple Inbox enhances organization, accelerates response times, and fosters a proactive customer service approach
Key Features of the Zaple Inbox:
- Advanced Filtering Tools for Efficient Conversation Management
- Efficient Conversation Assignment
- Managing Customer Details and Profiles
- Managing Customer Tags in Zaple
- Optimizing Outgoing Message Tracking
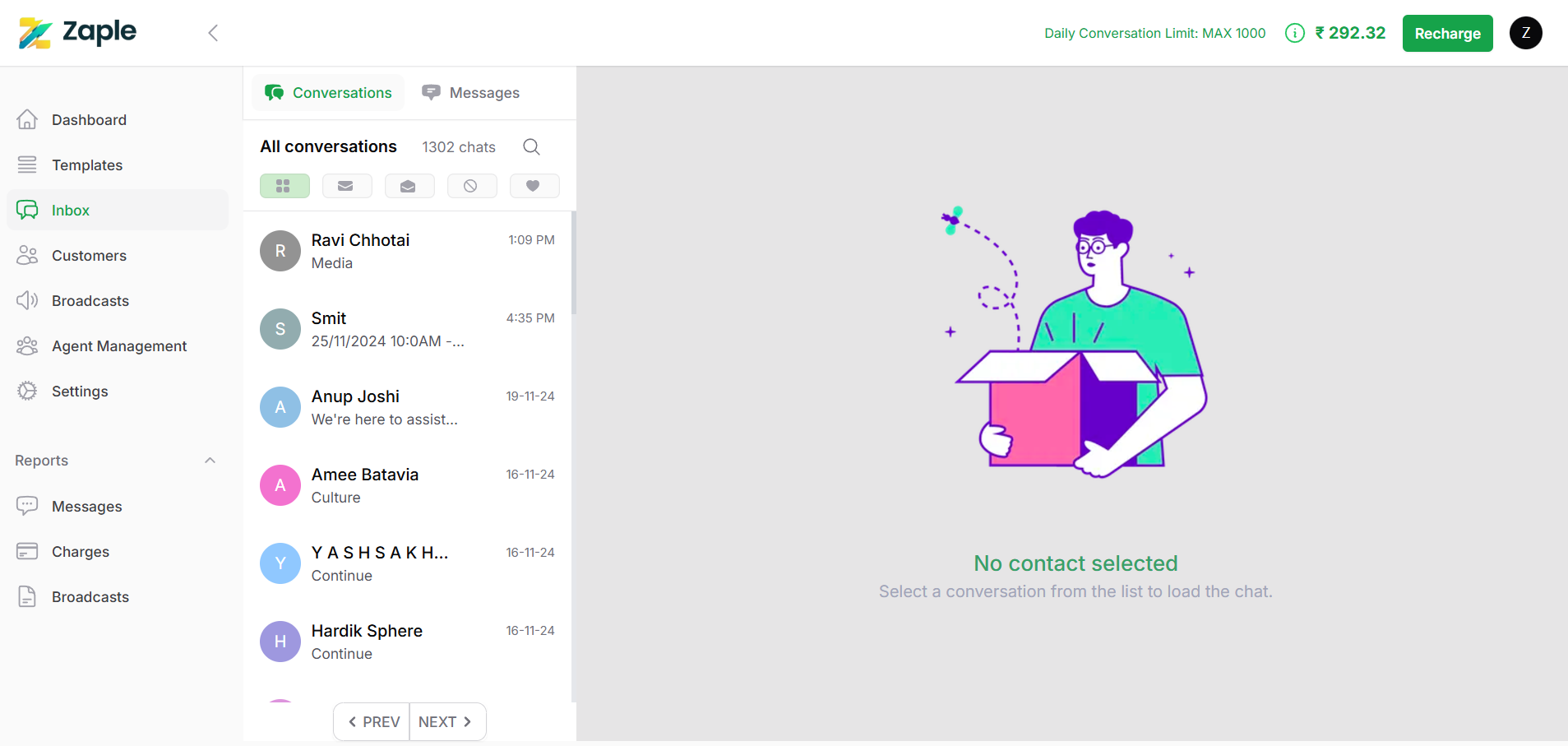
Advanced Filtering Tools for Efficient Conversation Management
Unread:
The “Unread” filter in Zaple focuses exclusively on messages that have not been opened yet, helping users quickly identify and prioritize new communications. This filter ensures that any incoming inquiries or messages that require attention are immediately visible, making it easier to address customer needs without delay. By isolating unread messages, the filter prevents important communications from getting lost among older ones, allowing businesses to respond promptly to fresh messages. This feature is especially useful for teams that need to maintain a fast response time and ensure no new inquiries are overlooked. With the “Unread” filter, users can stay organized, avoid missing critical updates, and improve their overall efficiency in managing customer interactions.
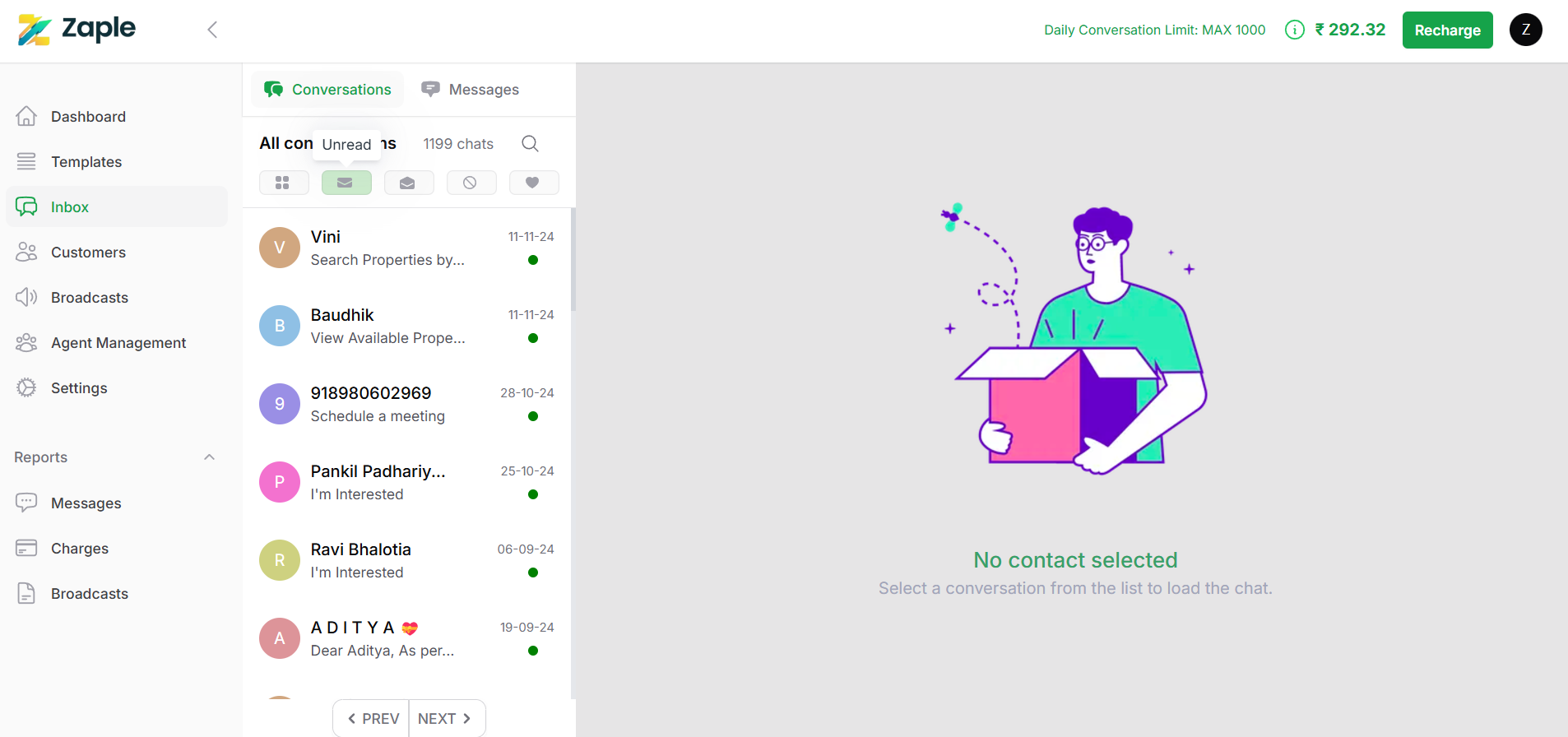
Expired:
The “Expired” filter in Zaple highlights messages or inquiries that have passed their designated resolution timeframe, ensuring that no important communication is left unresolved. This filter helps businesses stay on top of overdue messages, making it clear which interactions require immediate attention or follow-up. By marking these messages as expired, the filter provides a clear visual cue, so users can quickly identify and address overdue communications. This feature is essential for maintaining customer satisfaction and ensuring that time-sensitive issues are resolved promptly. The “Expired” filter is particularly useful for teams handling multiple ongoing inquiries, as it ensures that nothing slips through the cracks and helps prioritize actions on messages that are past due.
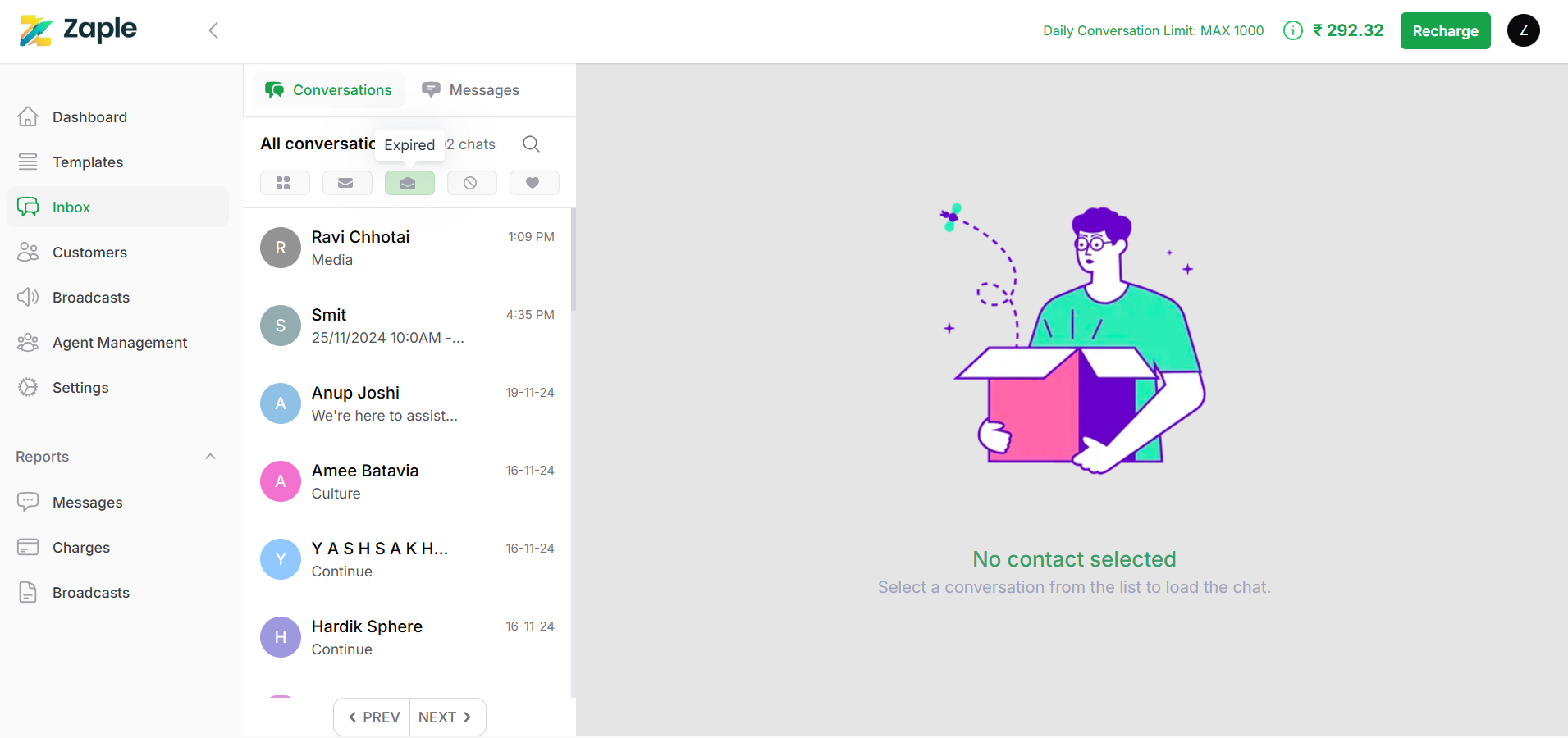
Blocked:
The “Blocked” filter in Zaple displays messages from senders or sources that have been restricted, providing an organized way to manage unwanted or irrelevant communications. This filter helps keep your inbox secure by automatically sorting messages from blocked contacts, ensuring they don’t clutter the main inbox or distract from important interactions. By filtering out messages from blocked senders, businesses can maintain a clean and focused communication environment, protecting themselves from spam, malicious content, or other unwanted inquiries. The “Blocked” filter also allows users to review any restricted communications separately, providing the option to take further action, such as unblocking a contact if needed. This feature is vital for maintaining an efficient and secure inbox, preventing unnecessary distractions, and safeguarding against potential threats.
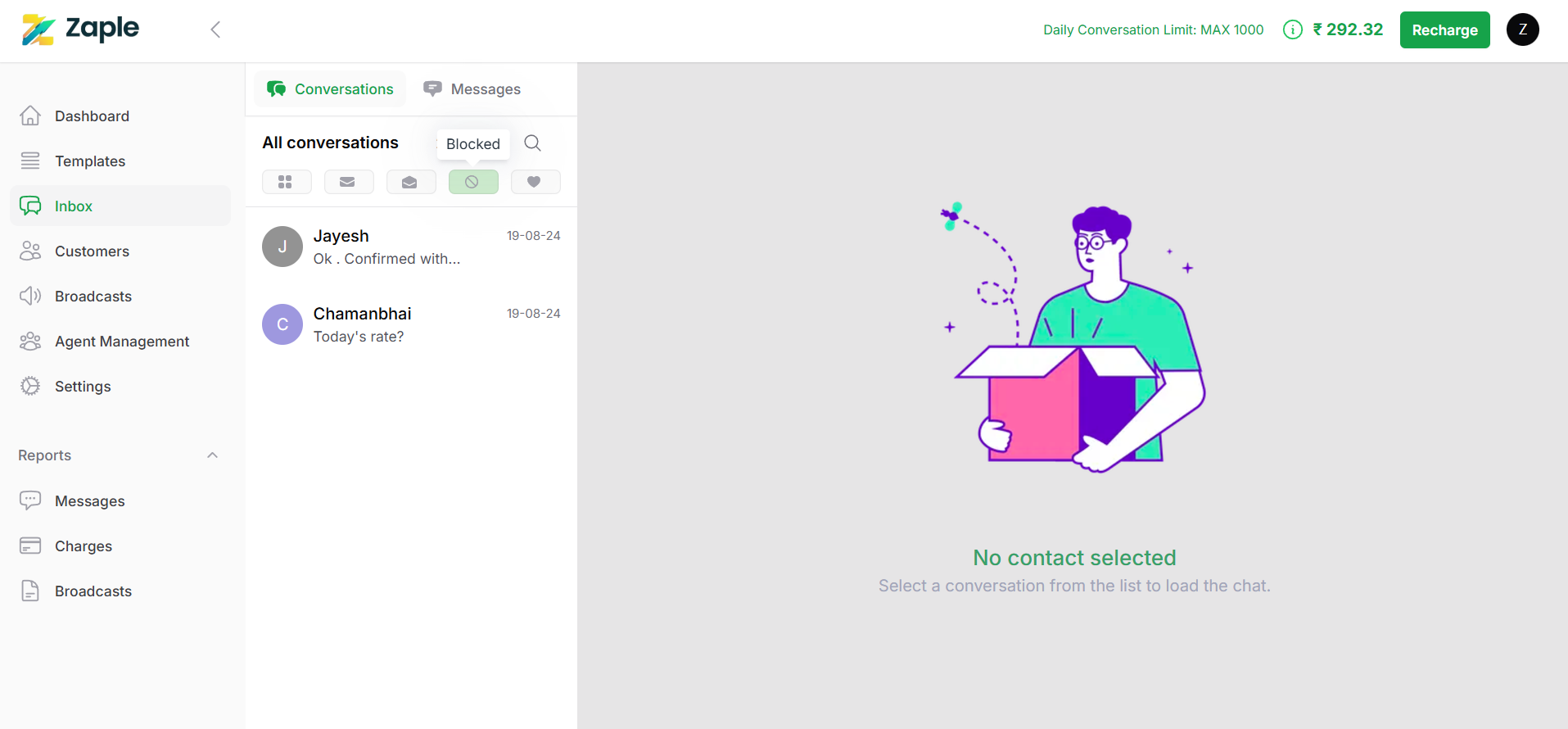
Favourites:
The “Favourites” filter in Zaple allows you to highlight and display only the messages you’ve marked as important or priority. By using this filter, you can quickly access key conversations that require immediate follow-up, further action, or special attention, without having to sift through all the other messages in your inbox. This feature is particularly useful for managing high-priority customer inquiries, ongoing support cases, or critical tasks that need to be addressed promptly. When a message is marked as a favorite, it is easily accessible for quick reference, helping users stay organized and responsive. The “Favorites” filter ensures that important communications are always at your fingertips, allowing businesses to maintain focus on priority interactions and deliver faster, more efficient customer service.
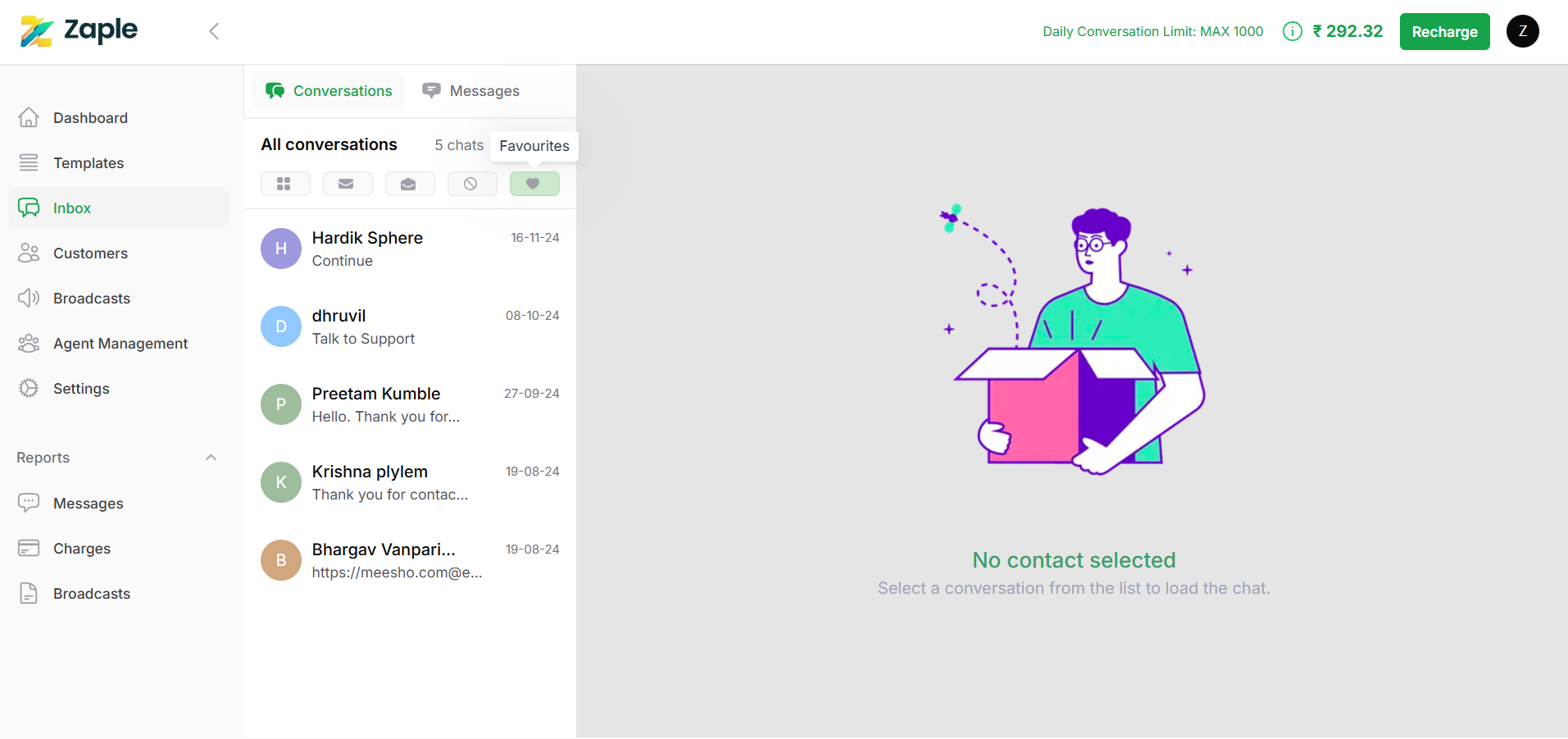
Search:
The “Search” feature in Zaple offers a powerful and efficient tool for quickly finding specific messages or inquiries within your inbox. It allows you to search based on a variety of criteria, such as keywords, sender names, message content, dates, or tags. This functionality is essential for users who need to locate a particular conversation or reference past communications without scrolling through countless messages. The search tool helps save time and increases productivity by allowing you to narrow down results to exactly what you need. Whether you are looking for a specific customer’s inquiry, a particular topic discussed, or a message from a certain time period, the search feature makes it simple to find relevant information quickly. It enhances the user experience by ensuring that users can efficiently locate and manage their messages, even in large volumes of communication.
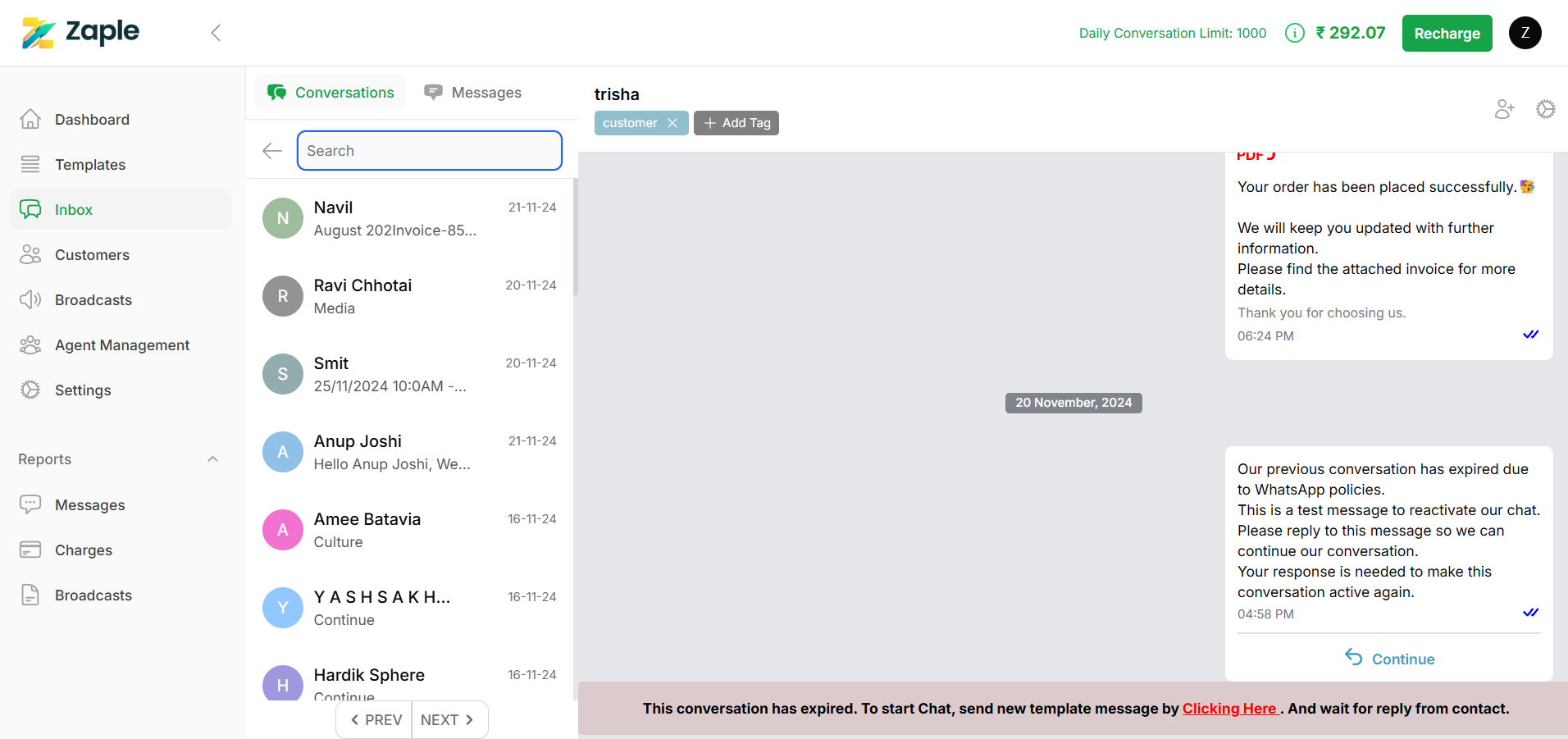
Efficient Conversation Assignment
Assigning conversations to specific agents is an effective way to ensure that customer inquiries are addressed by the most suitable team member, helping to improve response times and customer satisfaction. By properly assigning conversations, you can ensure that the right expertise is applied to each interaction.
Here’s a detailed step-by-step tutorial on how to assign a conversation to an agent directly from the Inbox in Zaple:
Step 1: Select a Conversation
– Browse through the inbox and locate the conversation you want to assign to an agent. You can use filters or the search bar to narrow down your results.
– Click on the conversation to open it and view the details.
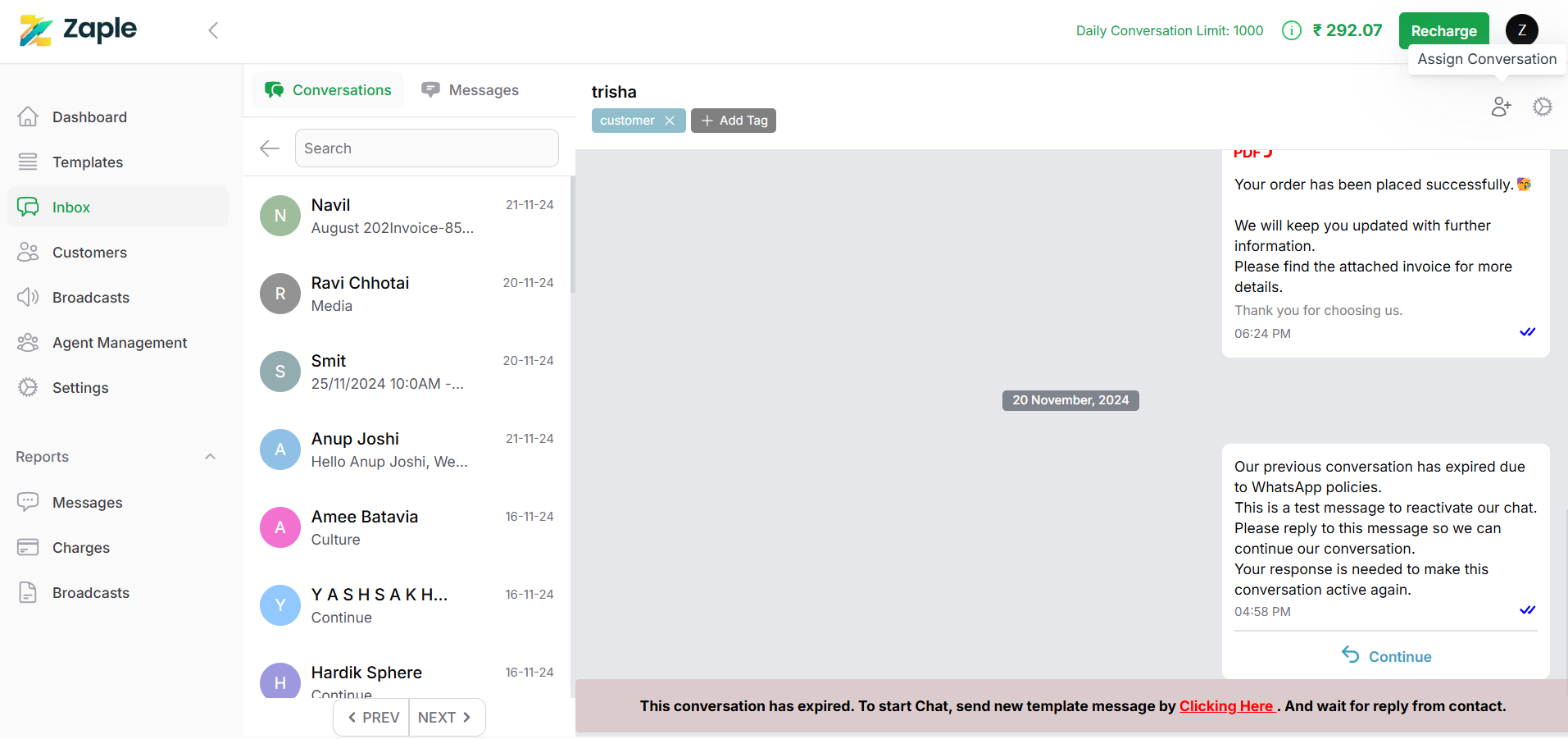
Step 2: Click on the “Assign Conversation” Option
– Once the conversation is open, look for the “Assign Conversation” or option. It is located at the top right corner of the conversation.
– Clicking on this button will open a list of available agents or team members to whom the conversation can be assigned.
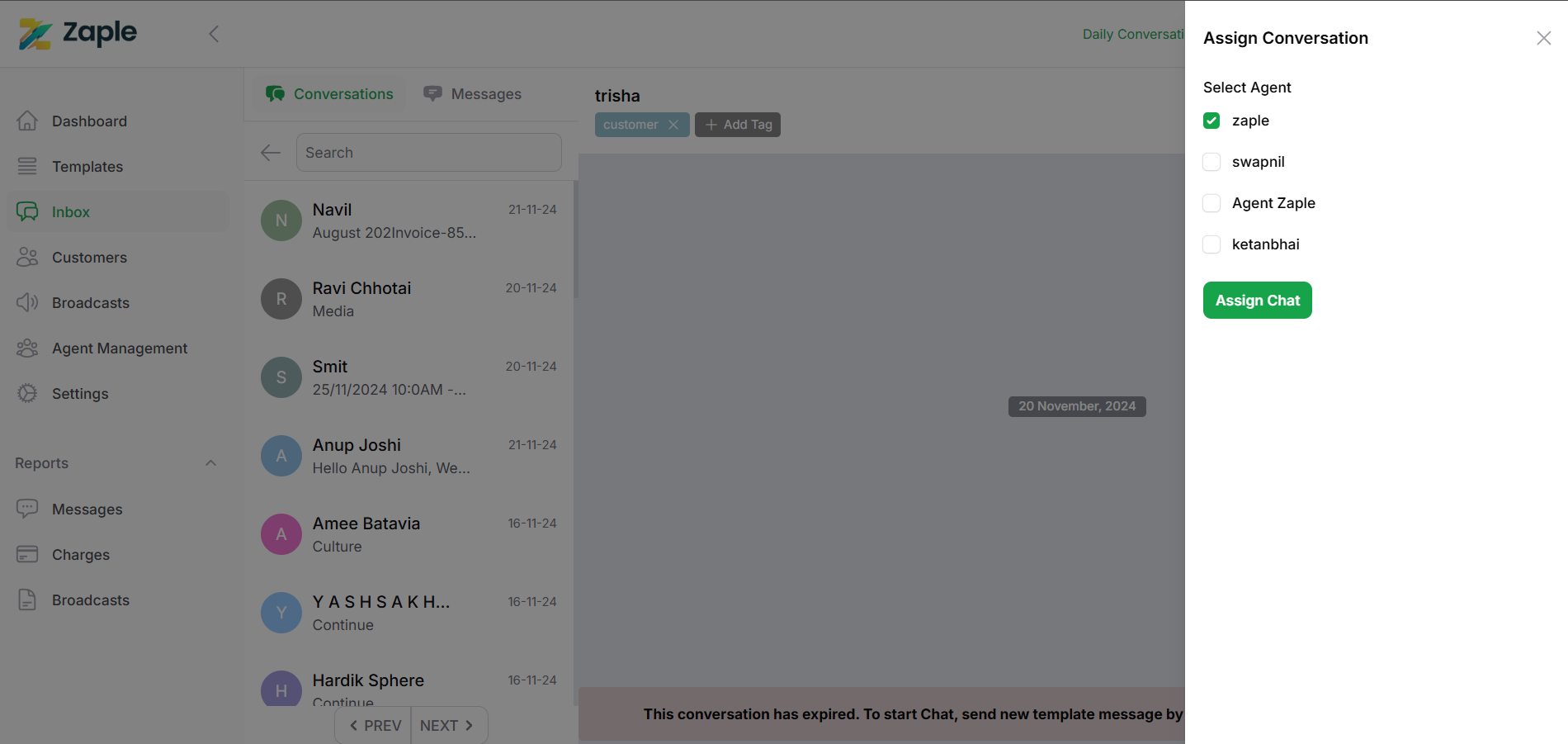
Step 3: Select the Agent
– From the list of agents, choose the one who should handle the conversation.
– Once selected, click on the “Assign Chat” button at the bottom of the list to confirm the assignment.
Step 4: Confirmation
– After assigning the conversation, you will see a notification “Conversation Assigned Successfully”.
– The agent will now be responsible for responding to the message, and it will be reflected in their list of tasks or conversations.
Managing Customer Details and Profiles
Locate the Settings Button:
To update customer details, first open the specific conversation you want to manage. In the top right corner of the conversation window, you’ll find the “Settings” button. Clicking on this button will allow you to view the Customer’s details, including the option to Update their Name. Additionally, you can use this button to add the contact to your Favorites or Block the contact if needed. These options help you manage and organize customer interactions more effectively.
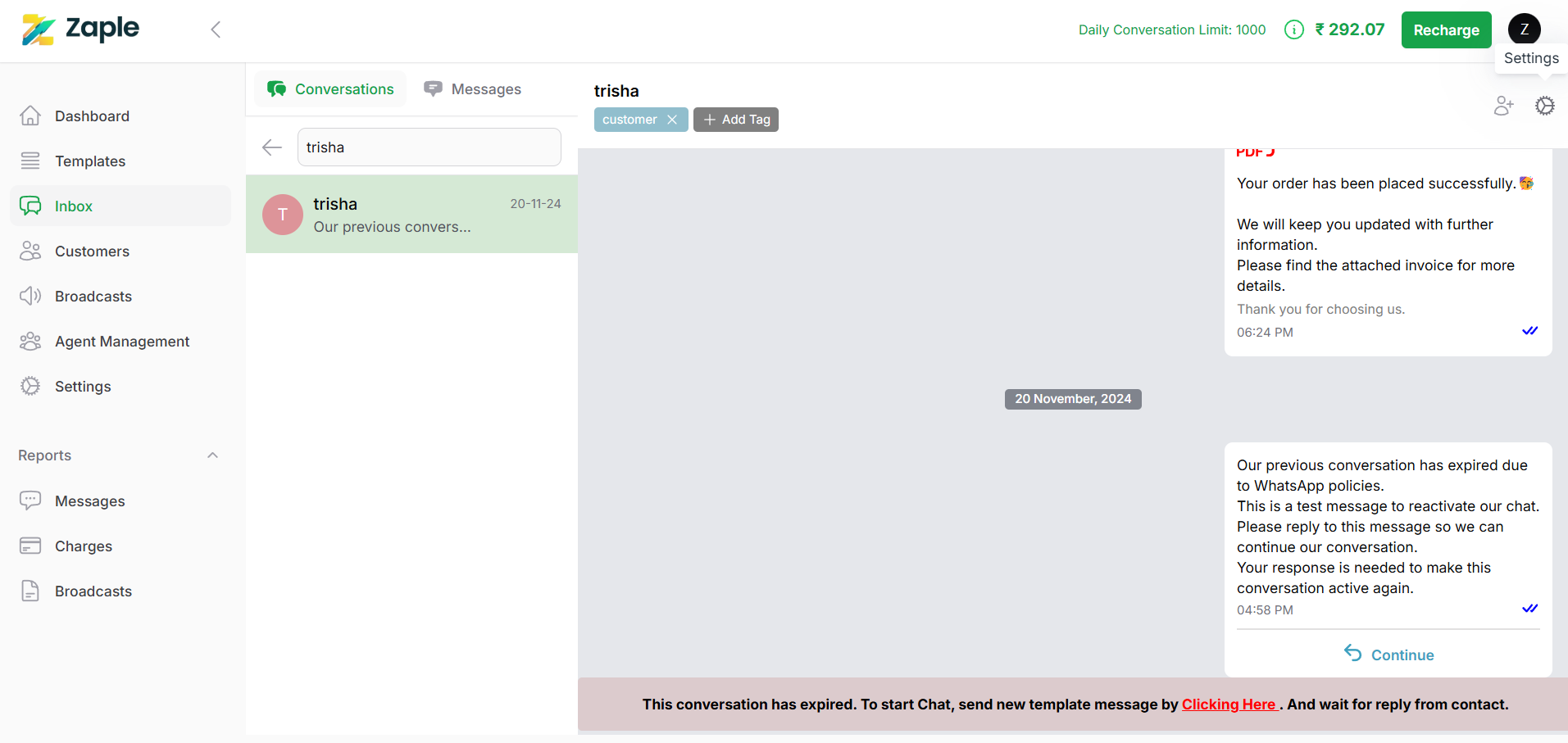
A Detailed Overview of Contact Profiles:
The contact profile of a customer within the conversation settings allows you to view detailed information about the customer. It includes the contact number and the customer’s name, as well as any tags that have been assigned to the customer. In addition to basic contact information, the profile also provides various other details, such as when the last message was sent, when the last reply was received, the total number of messages sent to the customer, and the total number of messages received from the customer. This comprehensive view helps you understand the history of your interactions with the customer, track response times, and manage customer communications more effectively. With this information, you can make more informed decisions about customer service priorities and improve your overall communication strategy.
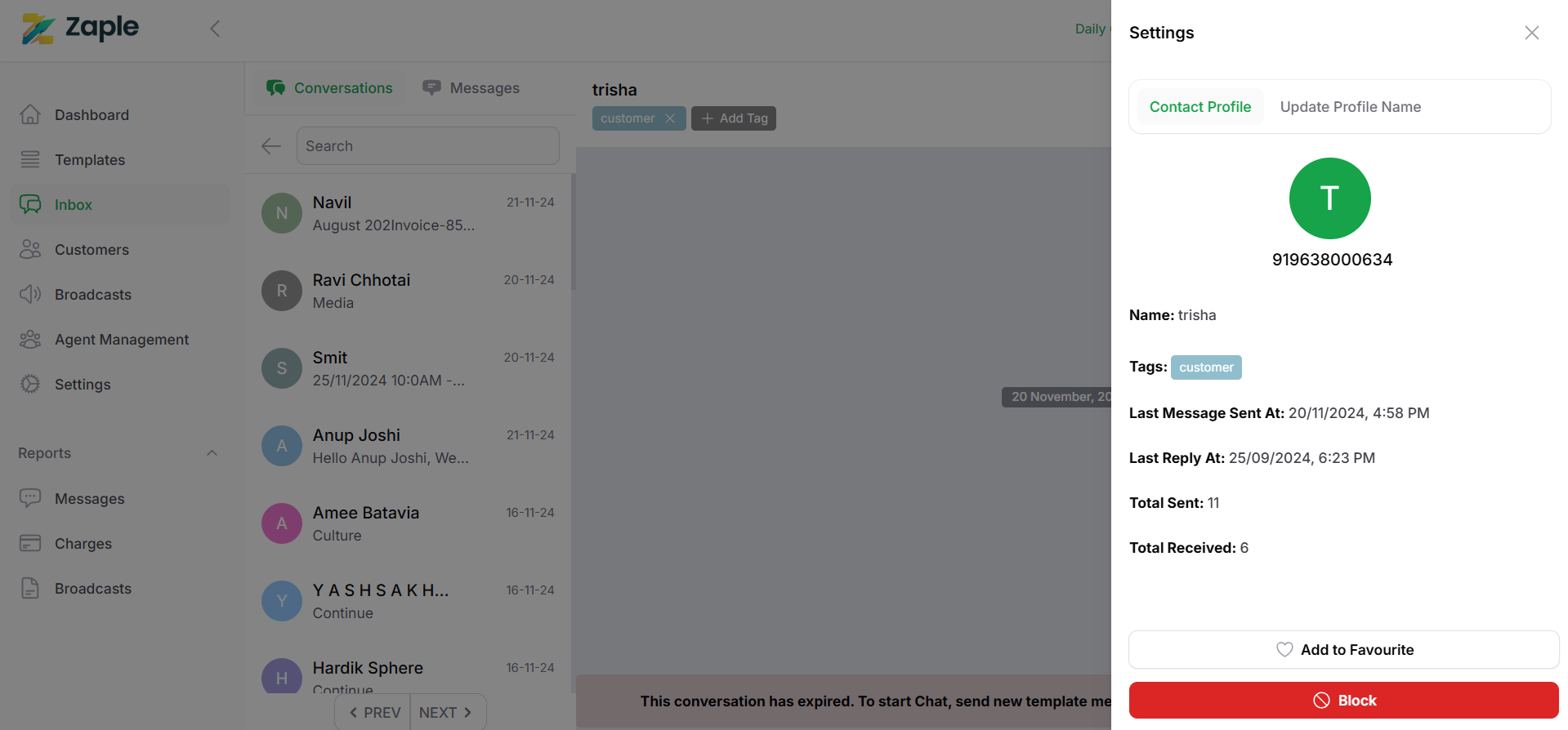
Update Profile Name:
The “Update Profile Name” option allows you to modify a customer’s name directly within the system. By using this feature, you can ensure that the customer’s name is accurate and up to date in your records. This option is particularly useful for correcting any spelling errors, updating name changes, or ensuring consistency across customer profiles. Once the customer’s name is updated, the changes will be reflected in all relevant areas where their profile is accessed, helping to maintain accurate and organized customer information.

Managing Customer Tags in Zaple
Tags are labels that help you categorize and organize customer interactions within the Zaple platform. By assigning tags to a customer’s conversation, you can quickly identify key details or track specific types of inquiries, issues, or statuses. For example, tags can be used to mark conversations related to “support”, “sales”, or “VIP customer”, making it easier to manage communications. Tags are especially helpful for teams who need to prioritize or follow up on certain conversations based on specific criteria.
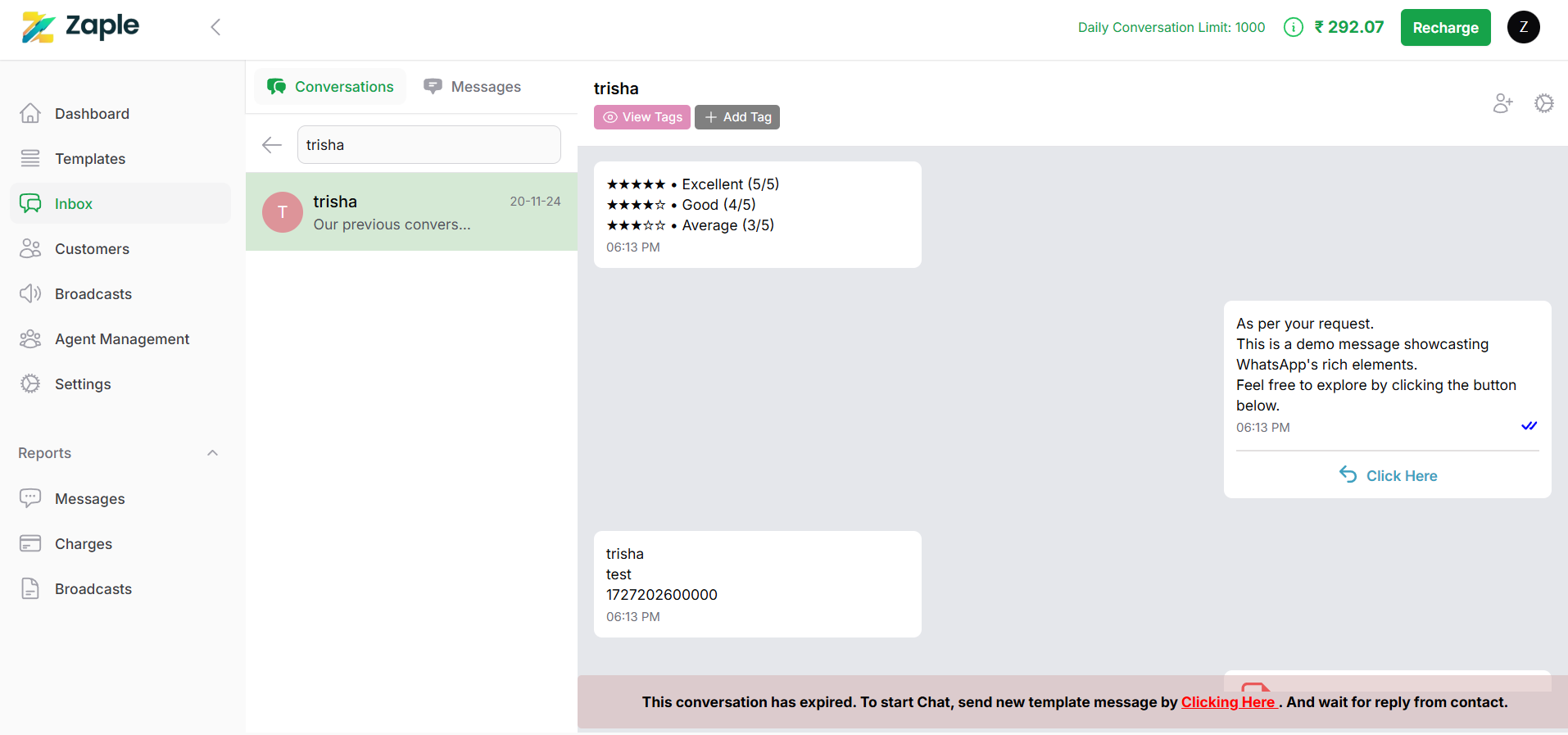
In the conversation window, just below the customer’s name, you’ll find two options: “View Tags” and “Add Tags”. These options allow you to easily view existing tags for the customer and add new tags to help categorize and manage the conversation.
Creating and Adding Tags:
Click on the “Add Tag” Button
To begin, click on the “Add Tag” button that is located right below the customer’s name, which allows you to add a tag to the conversation.
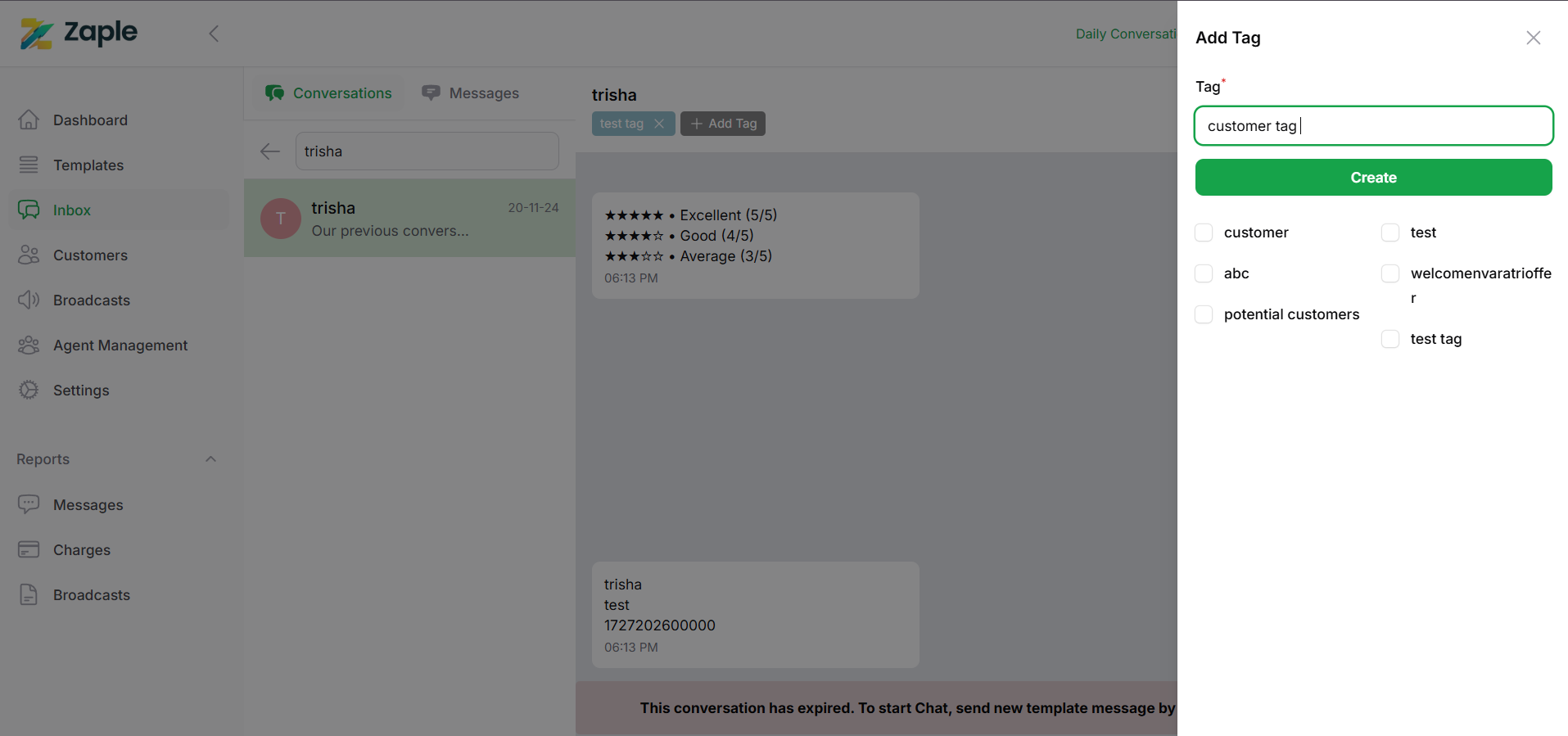
Choose an Existing Tag or Create a New One
To add an existing tag: Select from the list of pre-defined tags available in your system.
To create a new tag: Type the name of the new tag and click on “Create”. This will create a new tag that gets automatically associated with the conversation.
Save the Tag
After selecting or creating the tag, it will be immediately applied to the conversation. You will see the new tag displayed right below the customer’s name within the conversation.
Remove Tags:
To remove a tag, click on the tag you wish to remove. Then, click on the “Remove” option to remove the tag from the conversation.
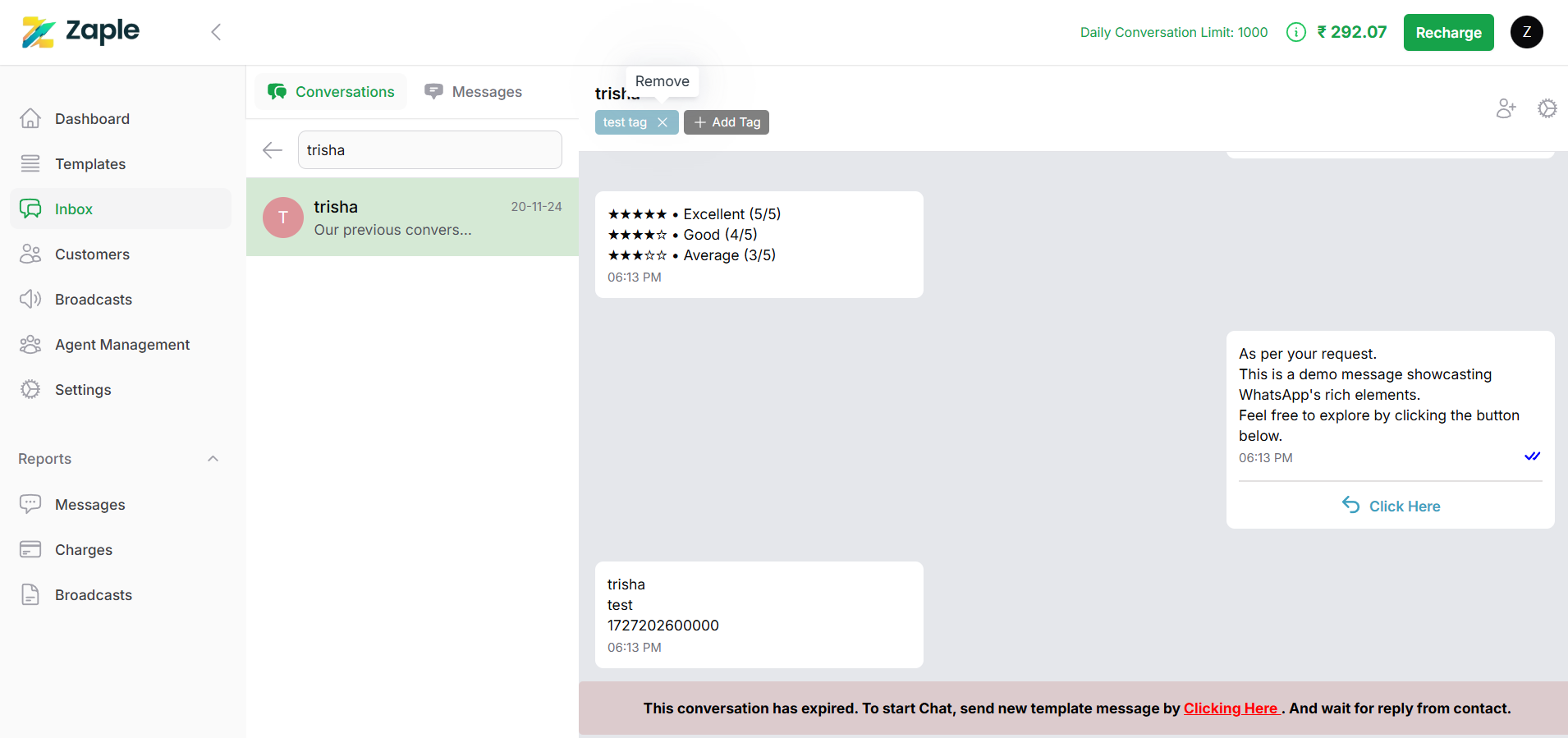
Tagging provides a flexible way for businesses to categorize customer inquiries, making it easier to follow up on high-priority cases and ensure that the right team handles each communication.
Optimizing Outgoing Message Tracking
The Message Section in Zaple allows you to efficiently manage and track all outgoing communications within the platform. It offers options to organize and filter messages based on various statuses, including All, Sent, Delivered, and Read, helping you monitor the progress of your messages with ease.
All:
The “All” filter in the Message section of Zaple offers a complete overview of every outgoing message, regardless of its status.It displays messages that you have sent, delivered, or read, giving you a thorough view of your communication history. This filter allows you to track all interactions with customers in one place, ensuring that you don’t miss any messages. Whether a message is still pending, delivered, or read, the “All” filter keeps everything organized in a single list, helping you manage and review your customer communications more efficiently. It’s especially useful for understanding the full scope of your communication flow.
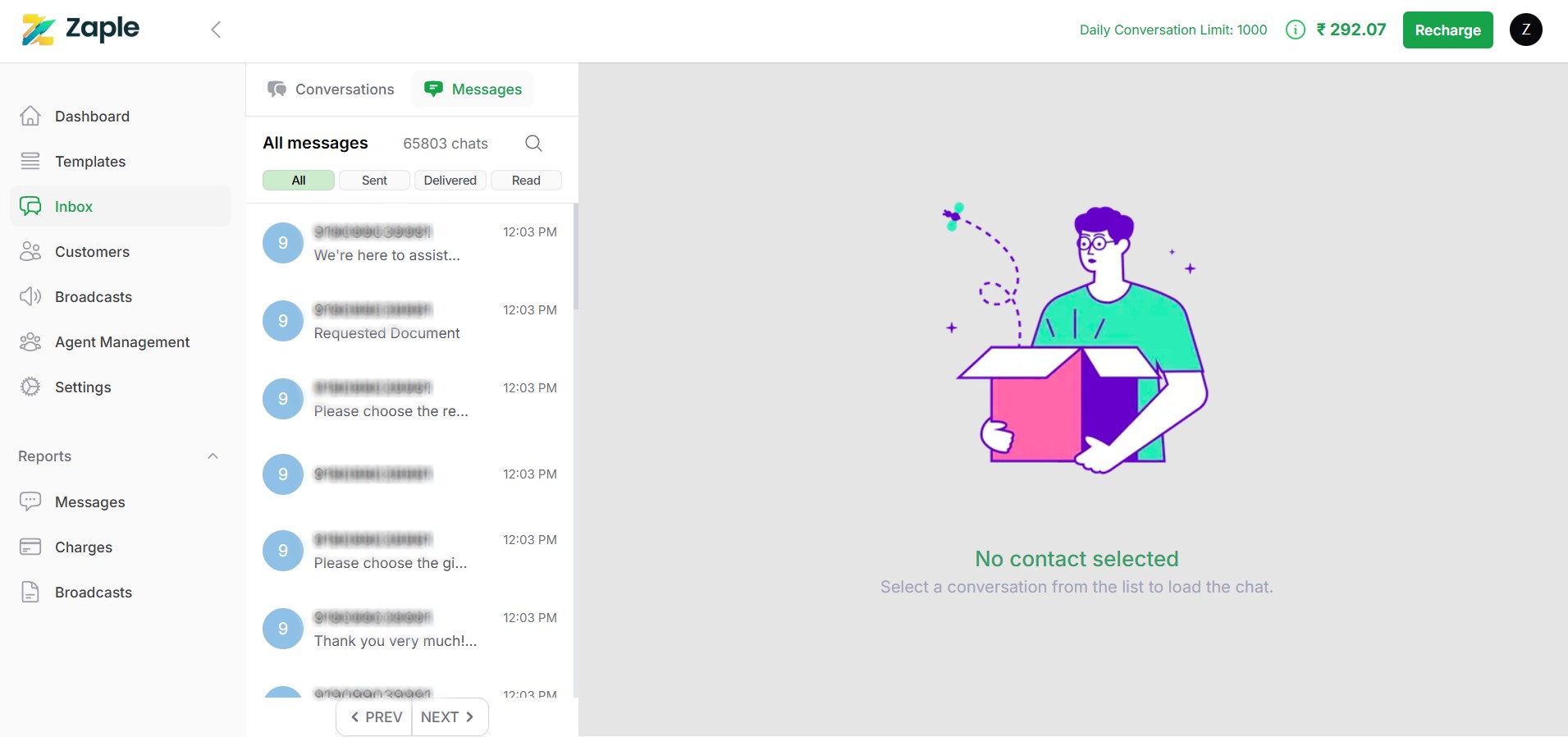
Sent:
The “Sent” filter in the Message section of Zaple shows only the messages you have successfully sent. These are the communications you have dispatched but have not yet marked as delivered or read. This filter helps you monitor all outgoing messages still in transit, providing insight into which messages you have initiated but may not have reached the recipient yet.It’s especially useful for tracking the progress of your messages and identifying any that are still awaiting delivery or acknowledgment. Using the “Sent” filter ensures you’re aware of messages in the delivery process, enabling timely follow-up or adjustments as needed.
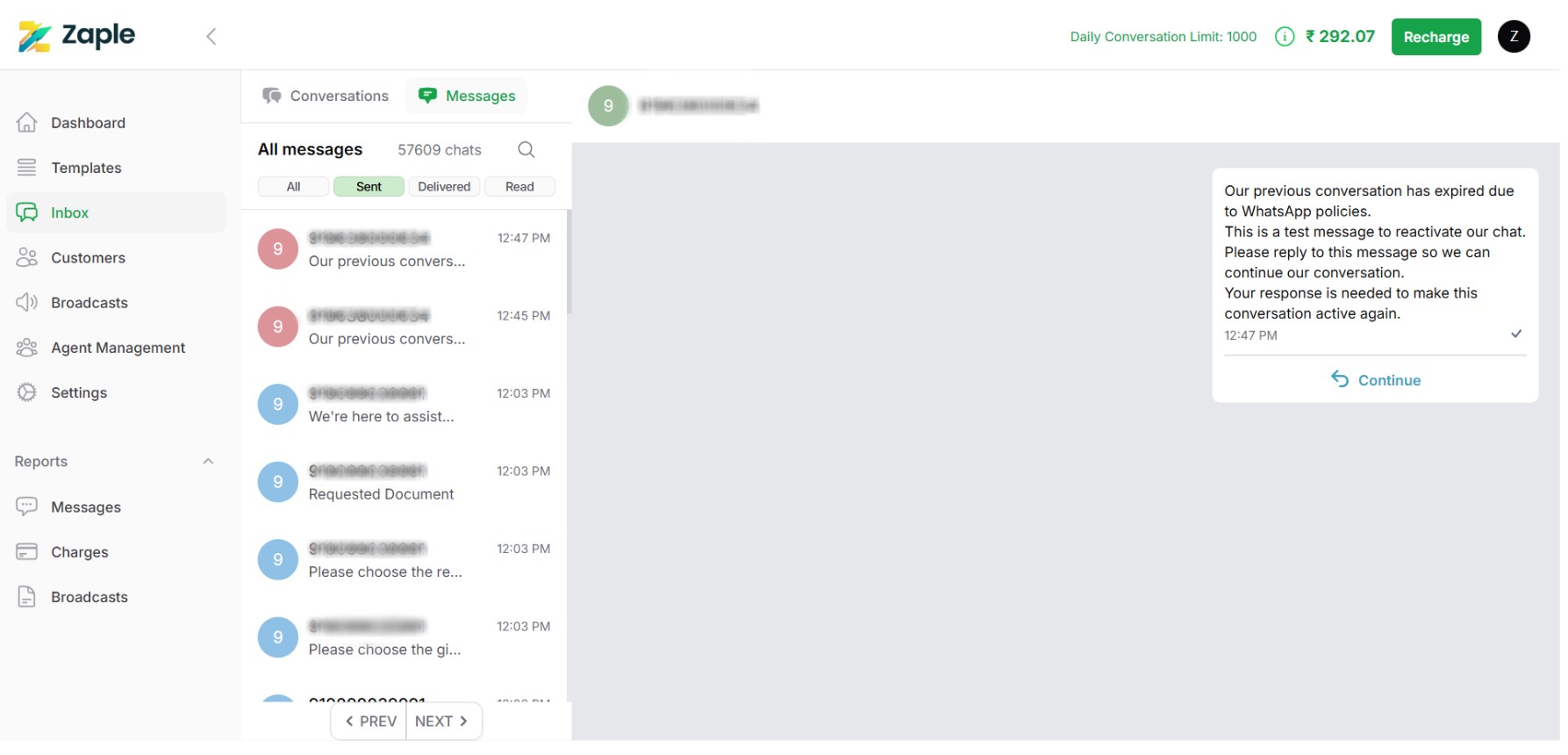
Delivered:
The “Delivered” filter in the Message section of Zaple shows only the messages that the system has successfully delivered to the intended recipient. This filter helps you track which communications have reached their destination, ensuring that the system has sent the messages to the correct recipient without any delivery issues. By using the “Delivered” filter, you can confidently confirm that the system has sent your message to the recipient’s inbox, meaning that the recipient has not yet opened or read it. This feature is especially useful for monitoring the success of your outbound communications, as it gives you a clear view of which messages you have delivered and are awaiting the recipient’s attention or response.
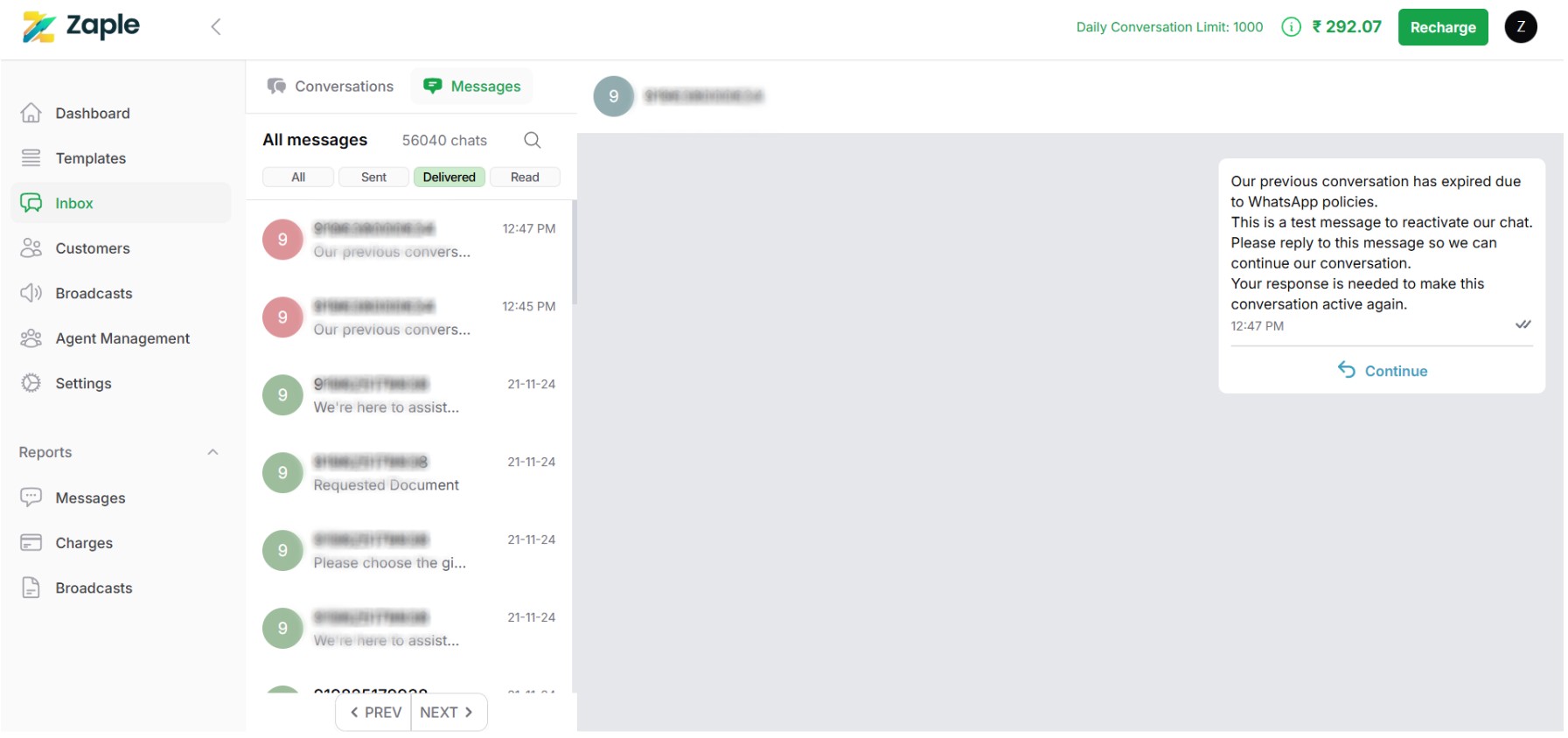
Read:
The “Read” filter in the Message section of Zaple shows only the messages that the recipient has opened and viewed. This feature helps you track which communications the recipient has acknowledged, giving you insight into messages the intended recipient has seen. It’s a valuable tool for gauging engagement, as it highlights messages that the recipient is likely considering for a response. The “Read” filter helps you stay on top of acknowledged communications, ensuring you can follow up on any unread or pending messages quickly. It’s especially useful for ensuring that customers don’t overlook important messages after receiving them.
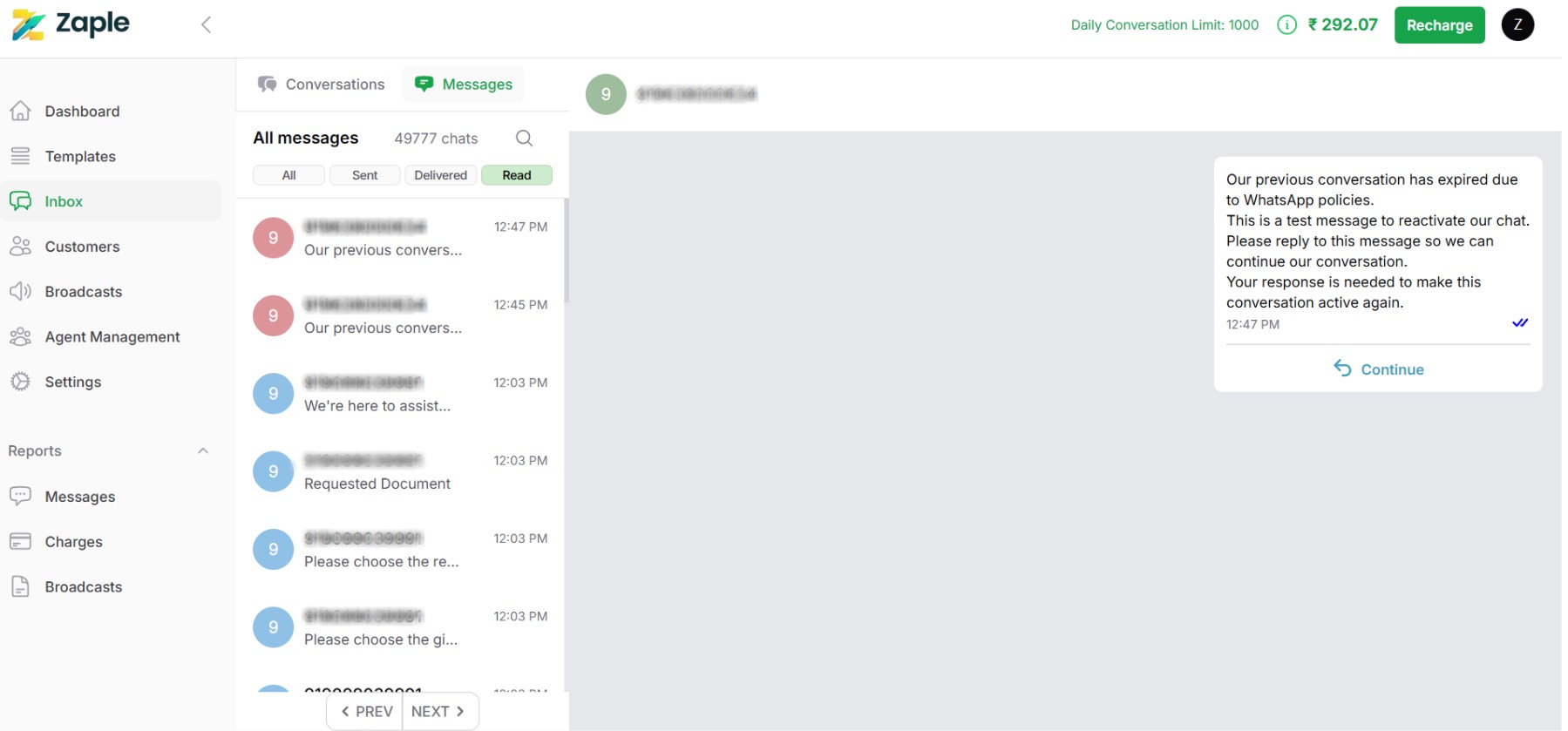
Search:
The “Search” feature in the Message section of Zaple helps users quickly find specific messages. By searching with a phone number, you can easily locate conversations tied to a particular customer or client, saving you time from manually reviewing each message. Just enter the customer’s phone number, and Zaple will filter and display all related messages for fast and easy access.